Troubleshoot Office 2016 for Mac issues by completely uninstalling before you reinstall
IMPORTANT: Follow the steps in this article only if you've tried the usual Office for Mac uninstall process and are still having difficulty reinstalling or starting Office applications.To completely uninstall Office 2016 for Mac you must remove the applications, supporting files, and keychain entries, plus any icons you've added to the Dock. Once you've removed everything, empty the Trash and restart your Mac to complete the process.
You must be signed in as an administrator or provide an administrator name and password to complete these steps.
There are several things to remove. This article steps you through each one.
Step 1: Remove Office 2016 for Mac applications
- Open Finder and click Applications.
- Command
 +click to select all of the Office 2016 for Mac applications.
+click to select all of the Office 2016 for Mac applications. - Ctrl+click or right-click the applications you selected and click Move to Trash.
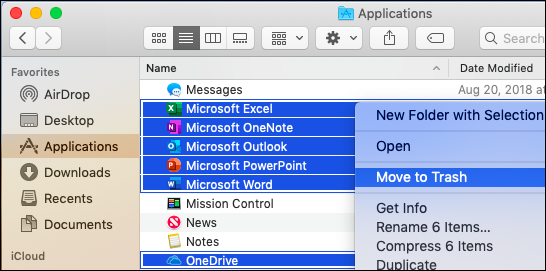
Step 2: Remove supporting files
The supporting files you need to remove are in the Library and User folders.Remove files from the Library folder
- Open Finder, click Go > Computer, and then click View >as Columns.
- Go to Macintosh HD > Library > LaunchDaemons.
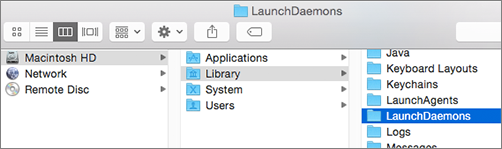
- In the LaunchDaemons folder, ctrl+click or right-click this file if present, and then click Move to Trash.
- com.microsoft.office.licensingV2.helper.plist (if present)
- Go to Library > PrivilegedHelperTools, ctrl+click or right-click this file if present, and then click Move to Trash.
- com.microsoft.office.licensingV2.helper (if present)
- Go to Library > Preferences and ctrl+click or right-click this file if present, and then click Move to Trash.
- com.microsoft.office.licensingV2.plist (if present)
Remove files from your user Library folder
To remove files from your user Library folder, you'll need to first set the Finder View options.- In Finder, press
 +Shift+h.
+Shift+h. - On the Finder menu, click View > as List, and then click View > Show View Options.
- In the View Options dialog box, select Show Library Folder.
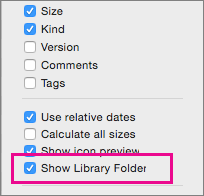
- Switch back to Column view (
 +3) and click <YourUserName>Library > Containers and ctrl+click or right-click each of these folders if present, and then click Move to Trash.
+3) and click <YourUserName>Library > Containers and ctrl+click or right-click each of these folders if present, and then click Move to Trash.
- com.microsoft.errorreporting
- com.microsoft.Excel
- com.microsoft.netlib.shipassertprocess
- com.microsoft.Office365ServiceV2
- com.microsoft.Outlook
- com.microsoft.Powerpoint
- com.microsoft.RMS-XPCService
- com.microsoft.Word
- com.microsoft.onenote.mac
- Switch back to Column view (
 +3) and click <YourUserName>Library > Group Containers and ctrl+click or right-click each of these folders if present, and then click Move to Trash.WARNING: Outlook data will be removed if you move these folders to Trash. You should back up these folders before you delete them.
+3) and click <YourUserName>Library > Group Containers and ctrl+click or right-click each of these folders if present, and then click Move to Trash.WARNING: Outlook data will be removed if you move these folders to Trash. You should back up these folders before you delete them.
- UBF8T346G9.ms
- UBF8T346G9.Office
- UBF8T346G9.OfficeOsfWebHost
Step 3: Remove Keychain Entries
- Open Finder > Applications > Utilities > Keychain Access and remove the following password entries:
- Microsoft Office Identities Cache 2
- Microsoft Office Identities Settings 2
- Search for all occurrences of ADAL in the keychain and remove all those entries if present.
